Trimble RealWorks -käyttöohjeet osa 1: Pistepilvien tuominen ohjelmaan
Trimble RealWorks pystyy lukemaan useita eri pistepilvitiedostomuotoja kuten .e57, .las, .laz, .pod, .pts, .rcp, .tdx ja CAD-tiedostomuotoja kuten .dwg, .dxf, .ifx, .xml, .kmz, .fbx. Kun tallennat projektin RealWorksissa, se tallentuu .rwp (realwors project) muotoon.
RealWorksissa on kaksi työskentelytilaa: Registration ja Production. Valitaan Registration-työtila ja aloitetaan pistepilvien tuonti.

Kuva 1
Valitse tuotavat pistepilvet. Kuvassa 2 on Trimblen X7-keilameilla kerättyä aineistoa, mikä on tallennettu .tzf-muotoon. tzf on Trimblen oma tiedostomuoto, joka on pakattu kojeasemakohtainen “raaka” pistepilviformaatti jossa ei ole mukana rekisteröintitietoja.

Kuva 2
Kun aineisto on tuotu RealWorksin työtilaan, ohjelma ei automaattisesti näytä pistepilviä, vaan aineistosta täytyy luoda näkymä. Valitse pistepilvet, joista haluat luoda näkymän ja valitse ”Create sampled scan”. Kuvassa 3 vasemmalla alhaalla näkyy kojeasemakohtaiset pistepilvet. Kun kansio on sininen, keilain on ollut tasattuna keilausta tehdessä. Trimblen X7-keilain tasaa itsensä aina automaattisesti ennen keilausta.
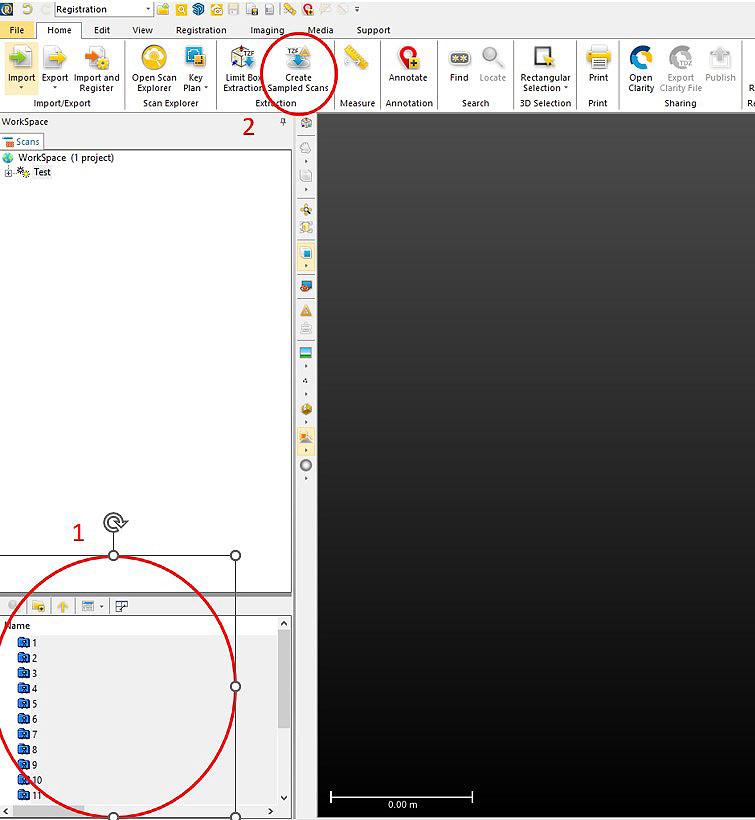
Kuva 3
Näkymän luomiseen on muutama vaihtoehto, jotka näkyvät kuvassa 4. Valitaan ”Sampling by step”.
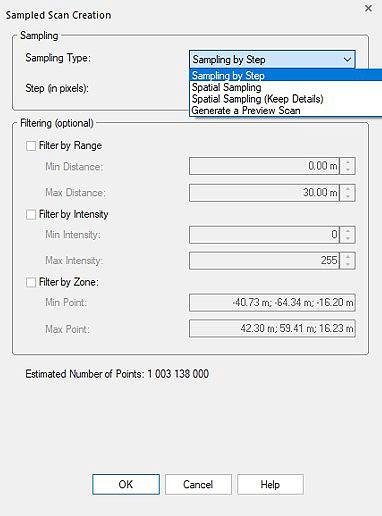
Kuva 4
Nyt voit valita miten tarkan näkymän haluat luoda. Pistepilvien väliä kasvattamalla pisteitä tulee vähemmän näkyviin ja väliä pienentämällä pisteitä tulee enemmän näkyviin. Jos pisteitä on kymmeniä tai satoja miljoonia, kaikkia pisteitä ei kannata tuoda näkyviin, jos siihen ei ole erityistä tarvetta, koska se hidastaa käsittelyä. On hyvä muistaa, että tämä toiminto on vain esikatselua varten ja jos tuot vain osan projektin pilvistä näkyviin, loput pilvet eivät katoa, vaan säilyvät projektissa. Pisteitä voi tuoda myöhemmin lisää näkyviin koko projektille tai osalle projektia. Jos esim. tarvitaan tarkempi pistepilvi ison rakennuksen julkisivusta, kannattaa julkisivusta luoda oma erillinen pistepilvi ja tuoda kaikki pisteet siitä näkyviin.
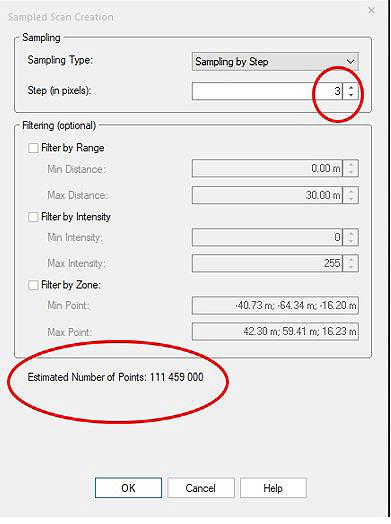
Kuva 5
Kun pistepilvet on tuotu, pilvet voivat olla ”piilossa”, jolloin valitsemalla ”Zoom Extents (home)” pilvet tulevat näkyviin. Vasemmalla alhaalla näkyy kojeasemien numerot, pistepilvien kojeasemakohtaiset määrät ja kojeaseman pistepilven väri.
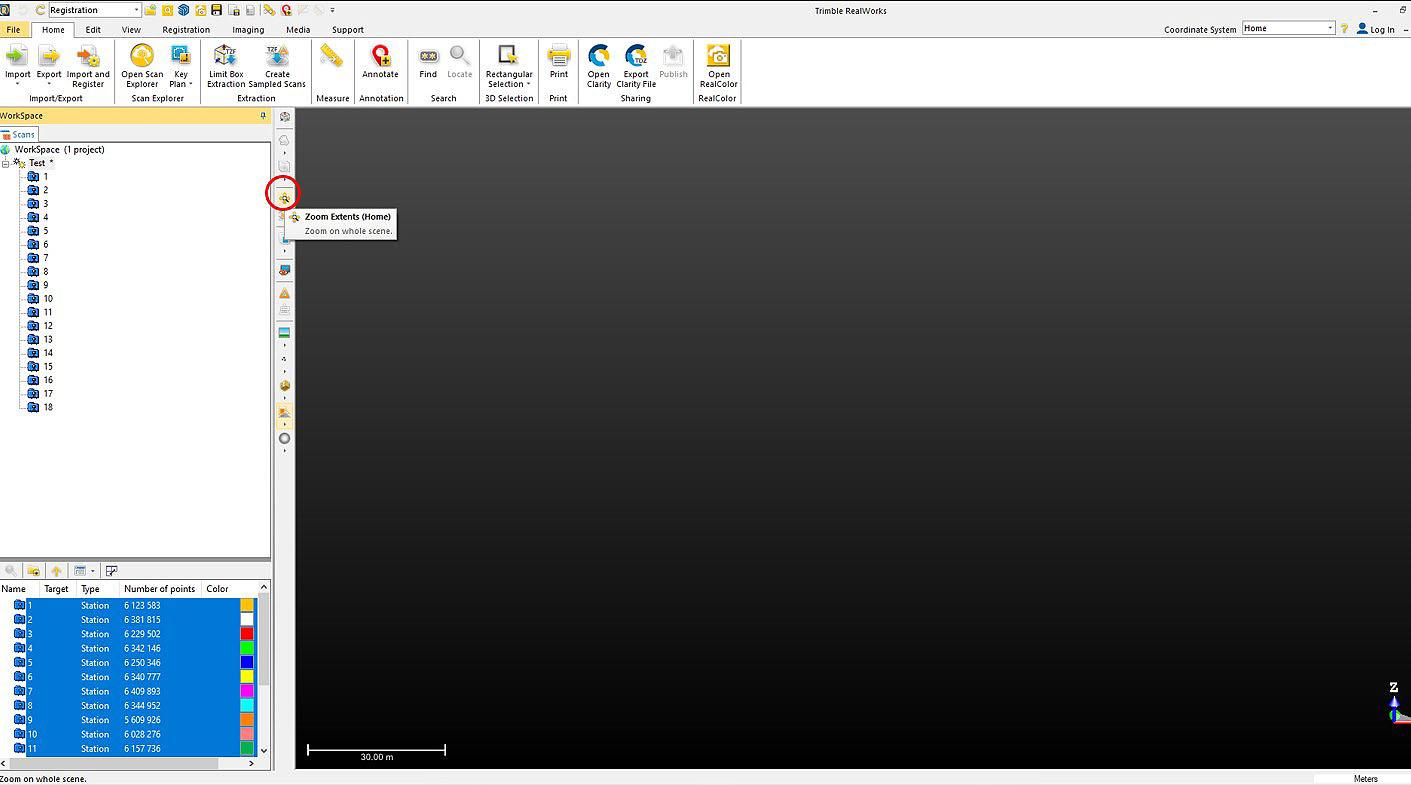
Kuva 6
Pistepilviä voidaan nyt tarkastella ja katsella erilaisilla työkaluilla.
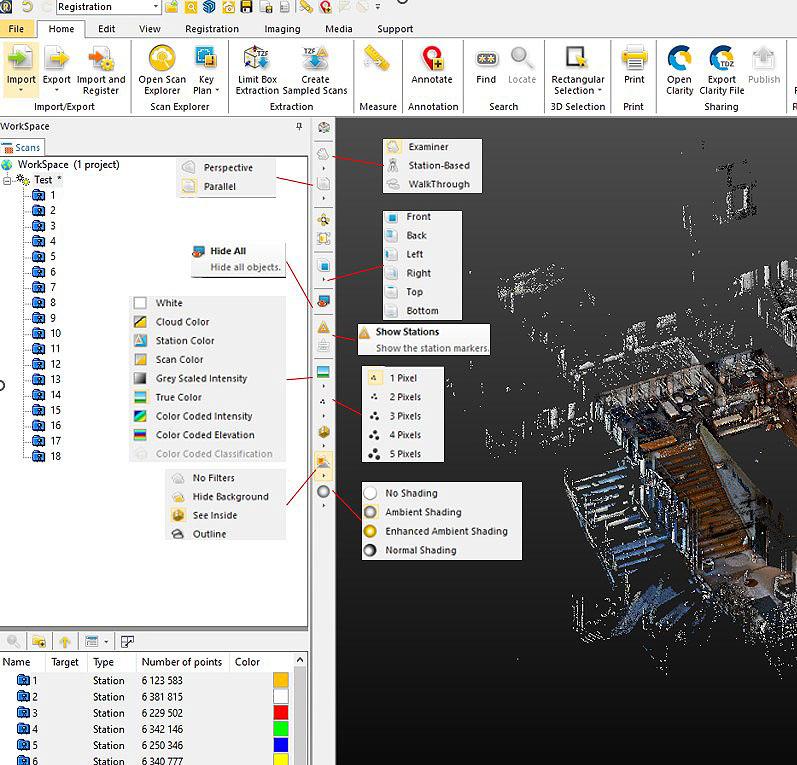
Kuva 7
Asetuksia voit vaihtaa ”Preferences”-valikosta
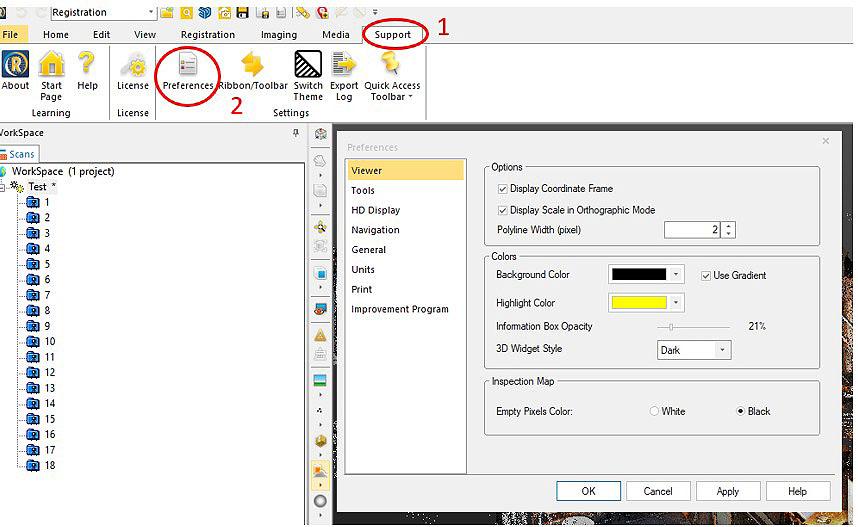
Kuva 8
