Trimble RealWorks -koulutus osa 2: Tasoihin pohjautuva rekisteröinti
Tässä ohjeistuksessa pistepilvien rekisteröinti tehdään ilman tähyksiä, tasoihin perustuen.
Trimble RealWorksissa pistepilvien rekisteröinnin voi tehdä automaattisesti tasoihin perustuen tai manuaalisesti pistepilviin pohjautuen. Yhteensovitettavilla pistepilvillä tulisi olla riittävästi yhteisiä pintoja tai yhteistä pistepilveä onnistunutta rekisteröintiä varten. Pistepilviin pohjautuvassa rekisteröinnissä tarvitaan vähintään 10 % päällekkäisyys pistepilvien välille, mutta suositus on ainakin 30–40 % päällekkäisyys.
Ennen rekisteröintiä, pistepilvet on tuotu RealWorksiin, luotu esikatselu ja projekti on tallennettu. Rekisteröinnit tehdään Registration-työtilassa.
Valitaan Registration-valikosta ”Auto-Register using planes”. Tämän jälkeen valitaan referenssiasema mikä pysyy paikallaan rekisteröinnissä. Jos jokin keilausasema olisi georefeoitu keilauksen yhteydessä, tämä asema kannattaisi valita referenssiasemaksi. Ohjelma tarjoaa mahdollisuutta luoda esikatselu pistepilvistä, mutta koska sellainen on jo luotu, sitä ei tässä tapauksessa valita. Aloitetaan rekisteröinti ja ohjelma etsii pistepilvien väliltä yhteisiä tasoja, joiden perusteella pistepilvet sovitetaan yhteen.
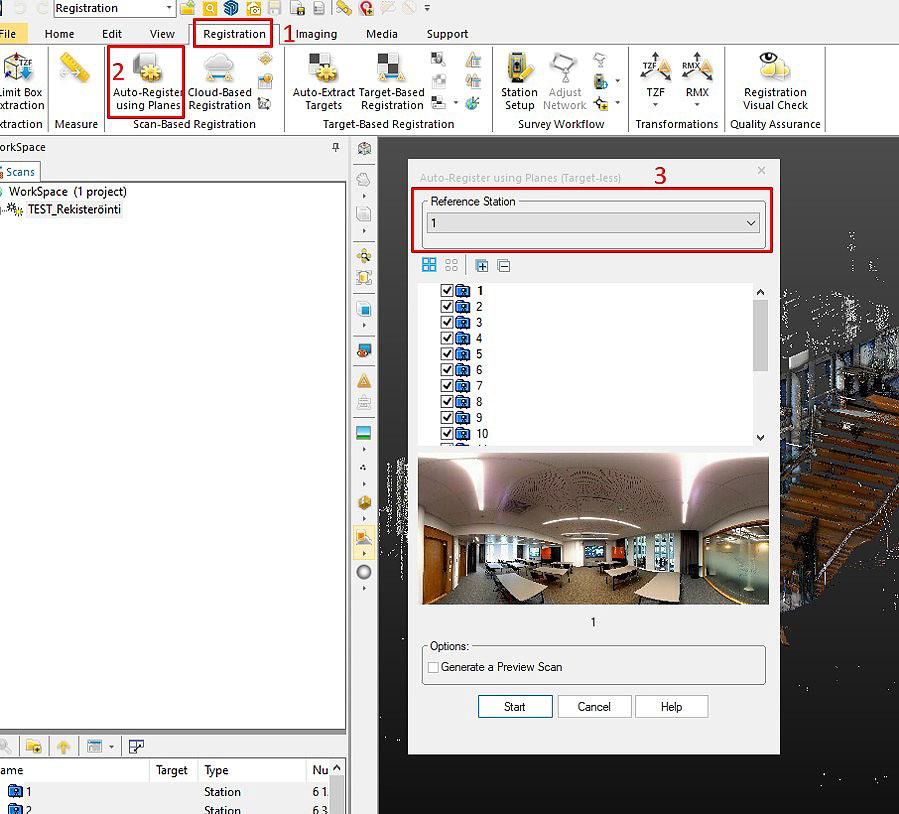
Kuva 1
Kun rekisteröinti on valmis ja onnistunut, ohjelma näyttää raportin rekisteröinnistä. Raportista nähdään virheet ja yhteisten pintojen määrä pistepilvien ja kojeasemien välillä. Ohjelma luo automaattisesti ryhmän rekisteröidyistä pistepilvistä.
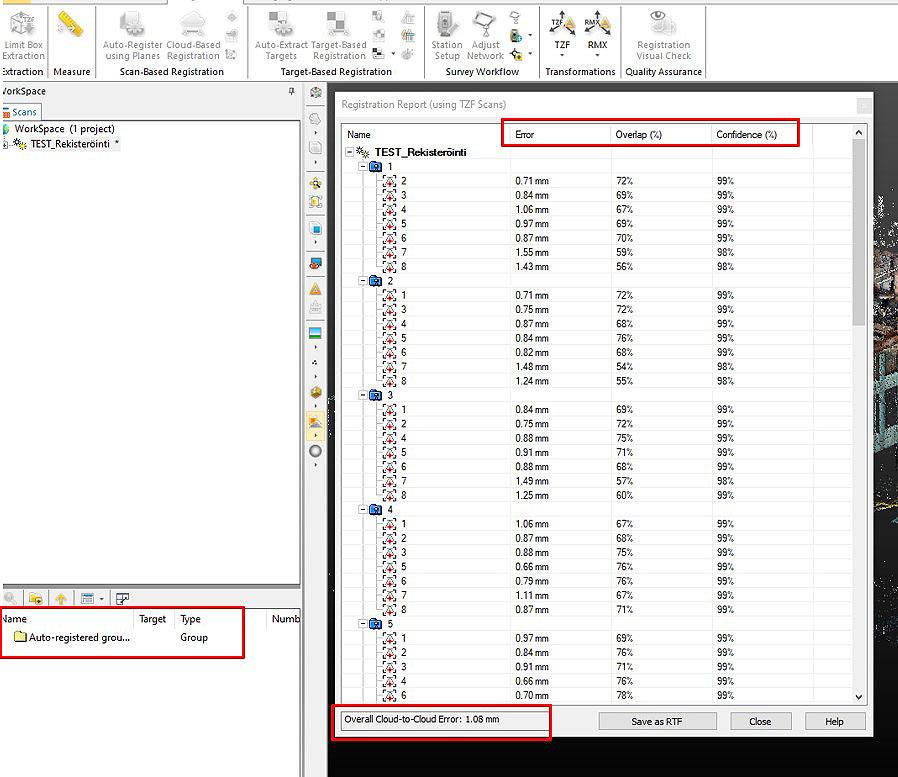
Kuva 2
Tässä rekisteröintitavassa on mahdollista luoda useita ryhmiä ja rekisteröidä esim. vain muutaman keilausaseman pistepilvet omaksi ryhmäksi. Ryhmiä voi tehdä useita ja tehdä rekisteröinnin osissa. Tämä voi tulla tarpeeseen tilanteessa, jossa kojeasemien välillä ei ole riittävästi yhteisiä pintoja ja rekisteröinti ei onnistu. Esim. keilaus tehdään järjestyksessä: 1,2,3,4,5,6,7,8,9,10. Rekisteröinnissä huomataan, että keilausasemat 5 ja 6 eivät rekisteröidy keskenään. Luodaan omat ryhmät ja rekisteröinnit asemille 1,2,3,4,5 ja 6,7,8,9,10, jonka jälkeen yritetään yhdistää nämä kaksi rekisteröityä ryhmää automaattisesti tai manuaalisesti.
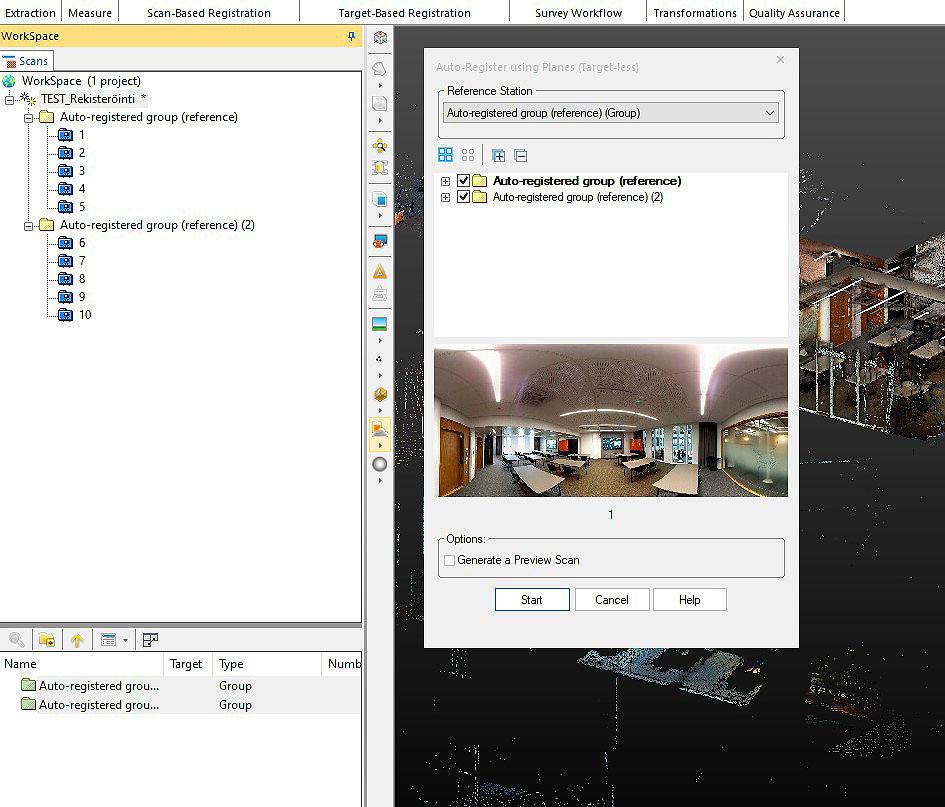
Kuva 3
Aina rekisteröinnin jälkeen tulee tehdä visuaalinen tarkastus rekisteröinnistä. Valitaan työkalu ja vaihdetaan näkymään ”Station color” eli kojeasemakohtaiset värit. Näin visuaalinen tarkistus on helpompaa.
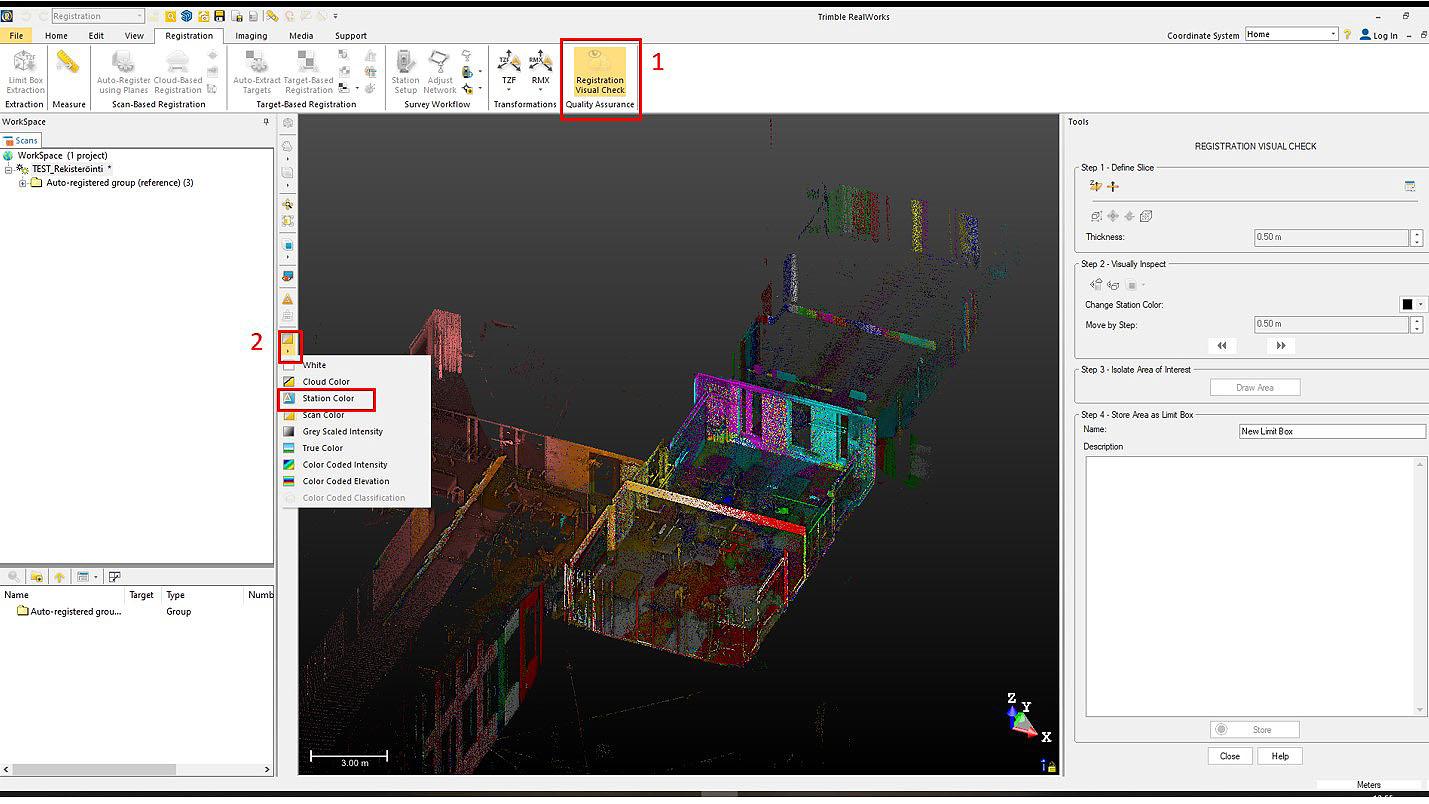
Kuva 4
Tässä esimerkkityössä on kuvattu useita huoneita ja erilaisia seiniä. Vaihdetaan näkymäksi Top, jonka jälkeen valitaan Horizontal slice-työkalu. Osoitetaan pistepilvestä kohta ja ohjelma muodostaa horisontaalisen leikkauksen. Thickness-valikosta voidaan säätää näkymän tiheyttä. Kun Station color-näkymä on valittu, nähdään helposti miten eri kojeasemien eri väriset pistepilvet menevät päällekkäin ja eri kojeasemien pistepilviseinät menevät hyvin päällekkäin. Seinä näyttää yhtenäiseltä.
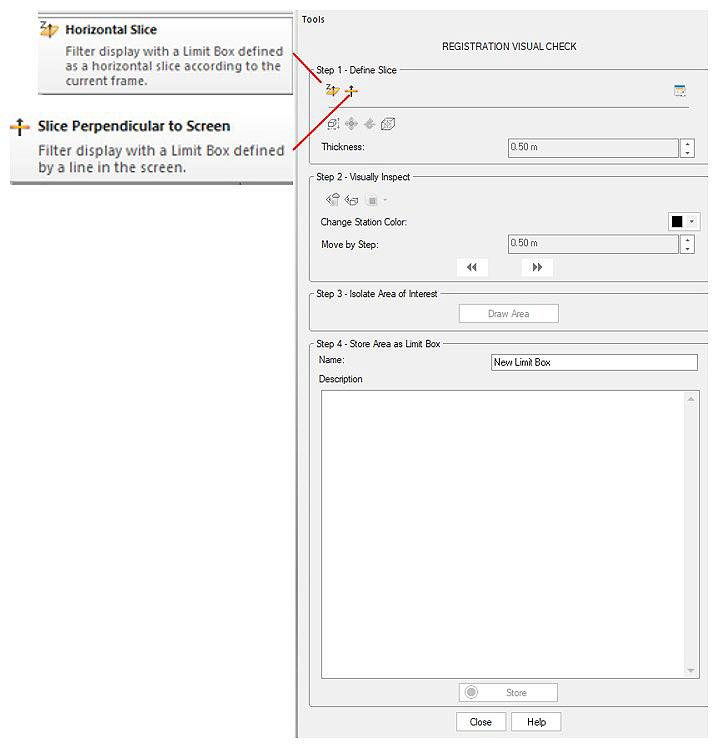
Kuva 5
Osoitetaan pistepilvestä kohta ja ohjelma muodostaa horisontaalisen leikkauksen. Thickness-valikosta voidaan säätää näkymän tiheyttä. Kun Station color-näkymä on valittu, nähdään helposti miten eri kojeasemien eri väriset pistepilvet menevät päällekkäin ja eri kojeasemien pistepilviseinät menevät hyvin päällekkäin. Seinä näyttää yhtenäiseltä.
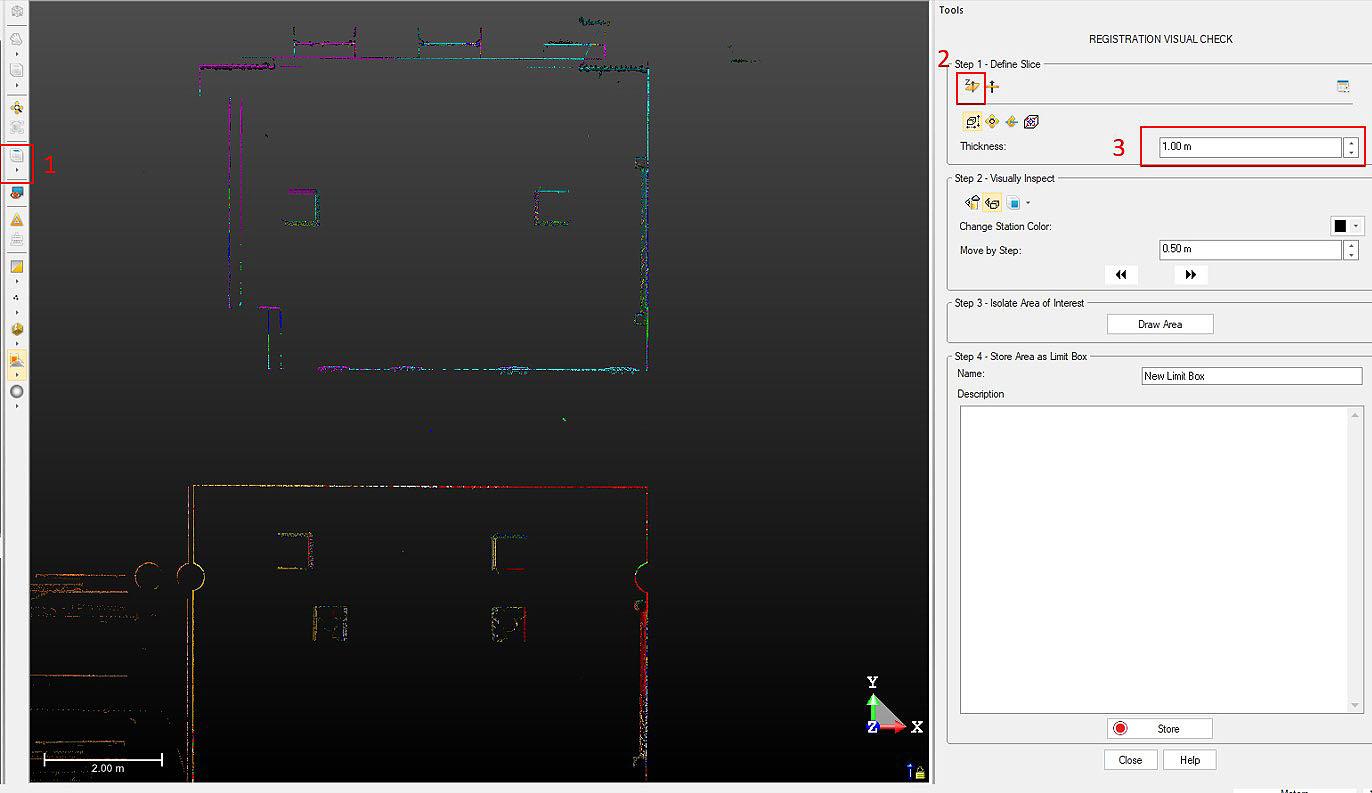
Kuva 6
Työkaluilla pistepilveä voi käännellä ja liikutella tai poimia lähempään tarkasteluun pienemmän osan rakennuksesta. Rotate-työkalulla käännetään näkymää ja tarkastellaan seinää.
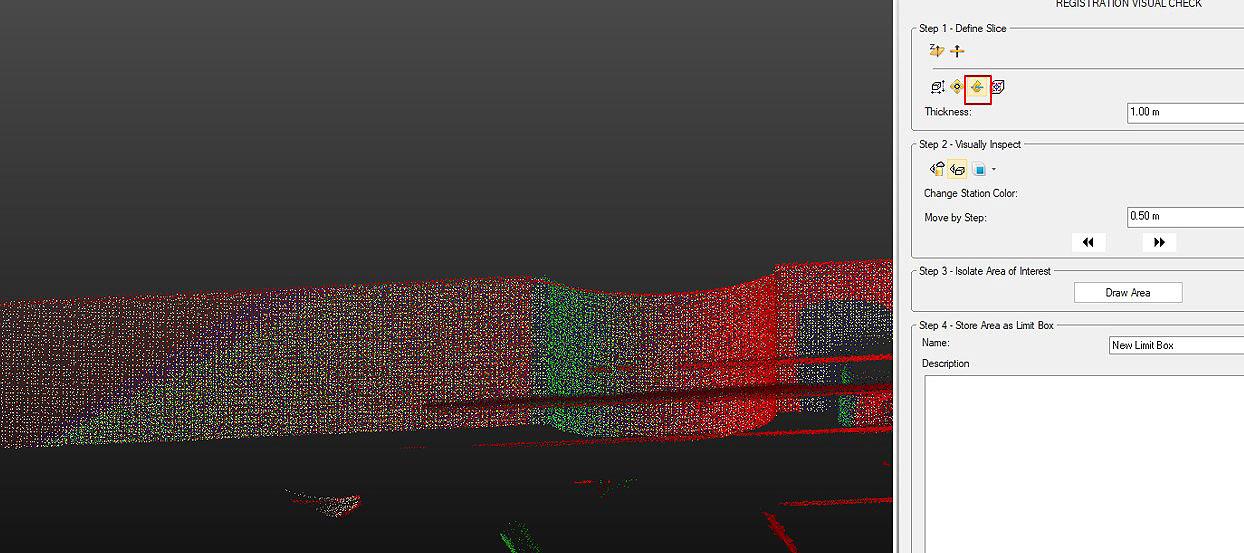
Kuva 7
Aina rekisteröinti ei onnistu ja kuvassa 8 nähdään epäonnistunut rekisteröinti. Pistepilvistä muodostuneet seinät ovat eri kohdissa.
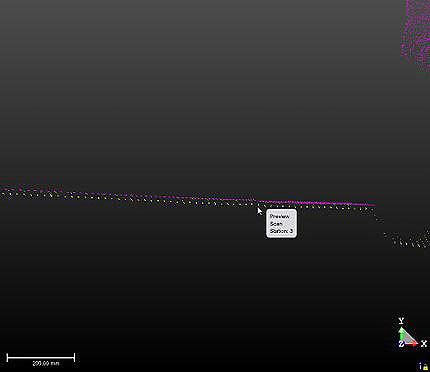
Kuva 8
